인디자인으로 문서를 만들고 나서 출력을 하기위한 저장을 하려면 어떻게 해야할까?
인디자인 문서를 PDF 파일로 저장하는 방법을 알아보자.
나는 A4사이즈의 문서 두 장을 만들었다. 그리고 이 2페이지를 이어지는 pdf 파일로 내보내기를 하고싶다. 일러스트나 포토샵처럼 "따로 저장"을 하면 되는 것 아닌가? 라는 생각을 할 수 있겠지만 인디자인은 조금 다르다.
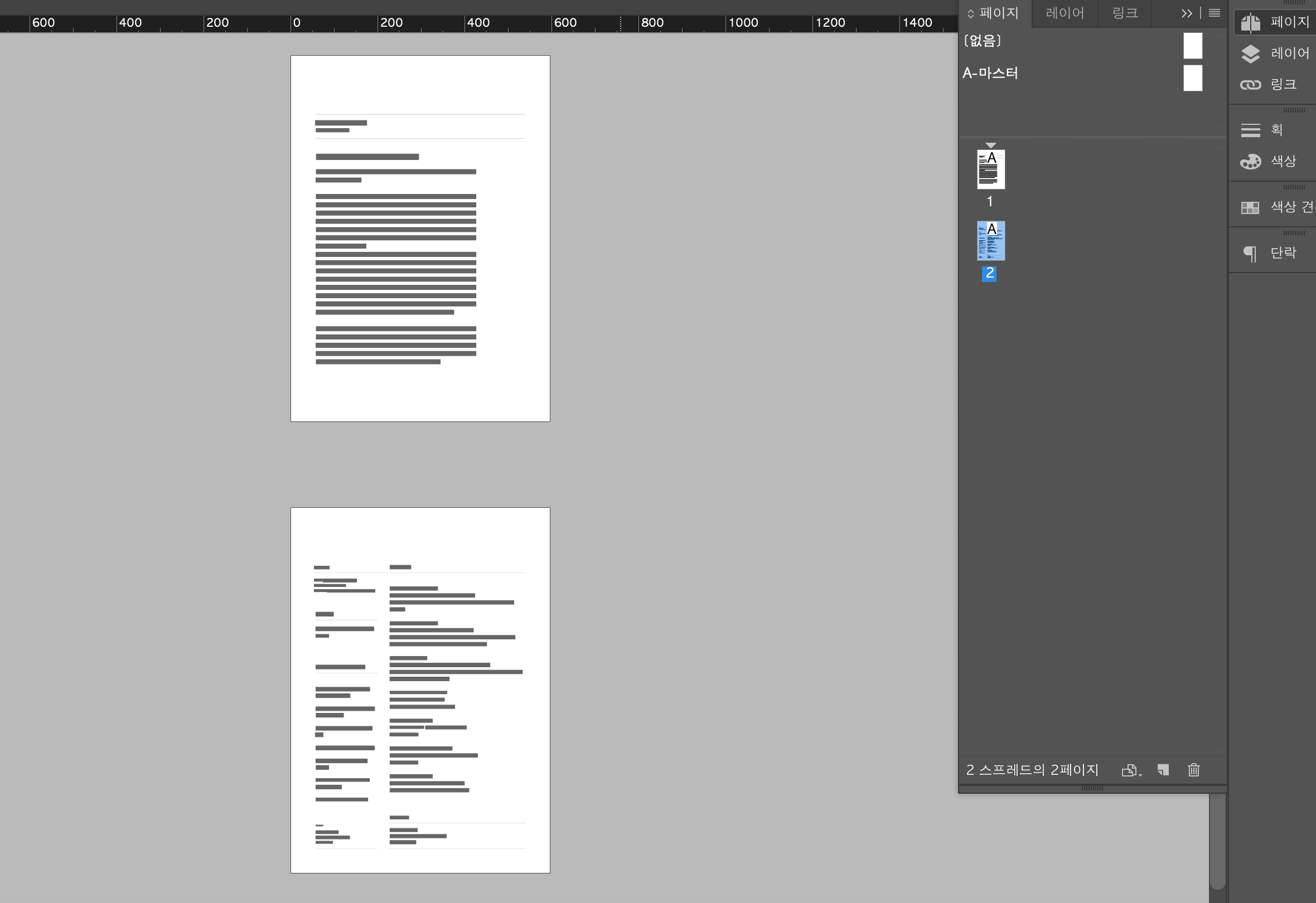
인디자인을 오랫동안 안 쓰다가 (포토샵 일러스트에 비해서 사용 빈도가 떨어지기 때문에...)
습관적으로 다른이름으로 저장을 누르고 있는 나 자신을 발견하게 된다.
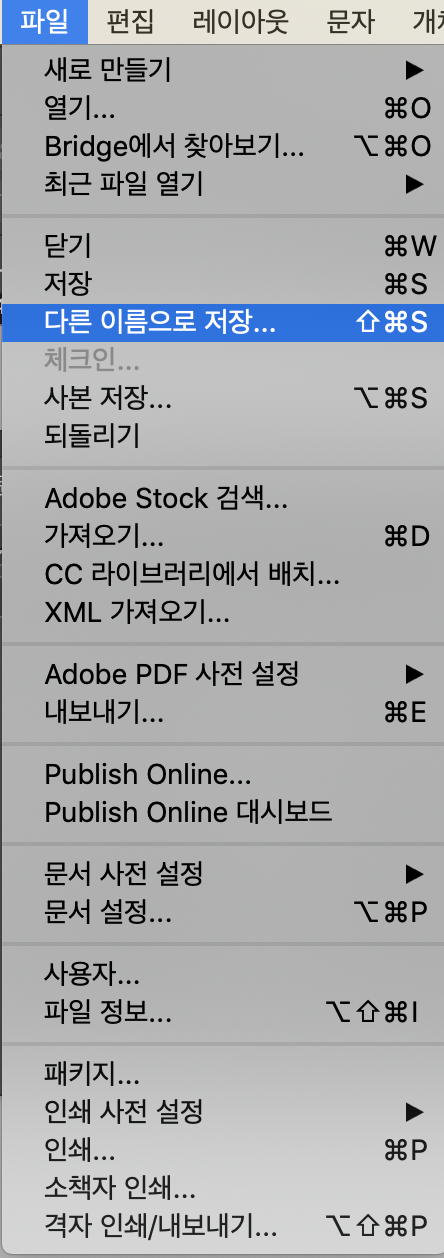
하지만...
다른이름으로 저장하기를 선택할 경우에는
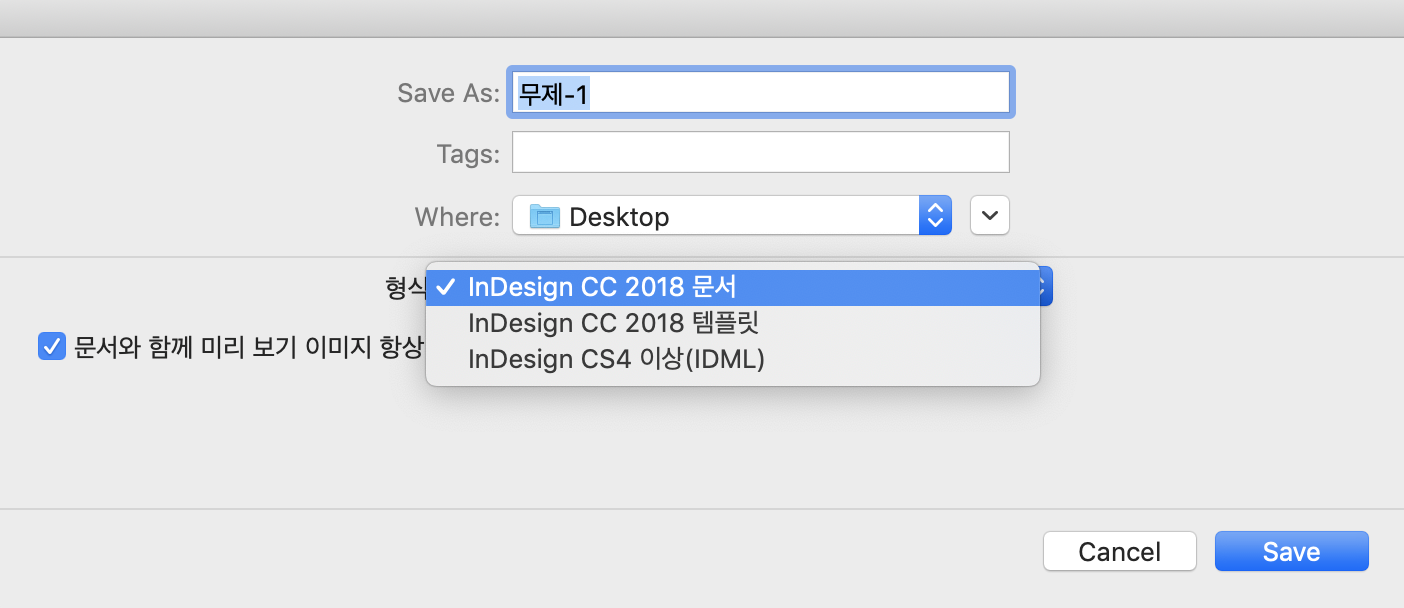
이러한 창만 보게된다. 파일 형식을 선택하는 선택창에 InDesign CC 문서, InDesign CC 템플릿, InDesign CS4 이상 (IDML) 이라는 포멧 형식만 등장한다. (어도비 CC 18년 버전을 사용 할 때 캡쳐한 사진인 점 양해)
그렇다면 제대로 저장을 해서 pdf 로 뽑기 위해서
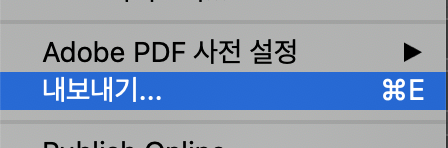
내보내기를 클릭해본다.
그러면
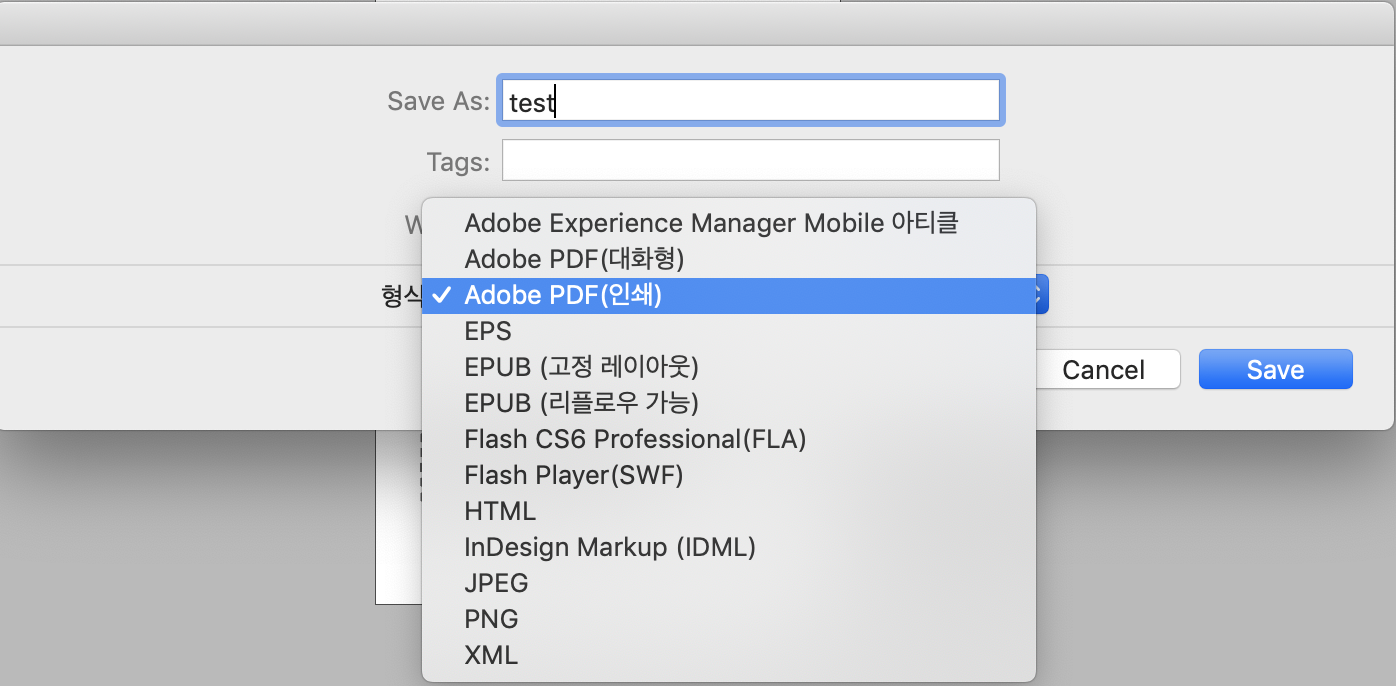
이러한 여러 선택지를 볼 수 있다.
여기서 pdf를 선택하고 저장을 누르면
끝이아니다.
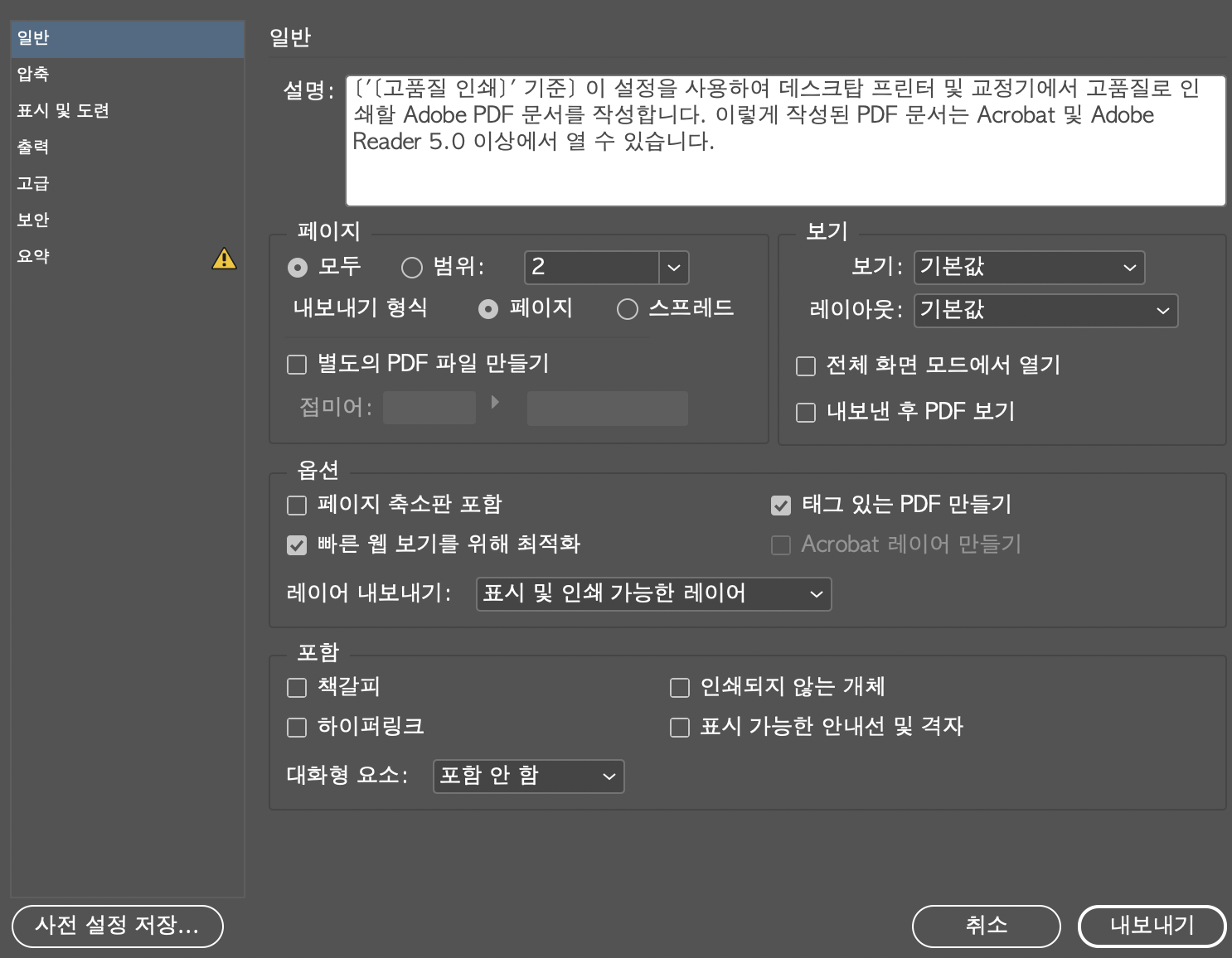
다음과 같은 선택지가 많은 창이 한번 더 뜨게 된다. 복잡해보이지만 우리가 건드릴 것은 많이 없다. 특히나 그냥 a4인쇄할 문서 저장하는 용도라면 더더욱!!!
페이지 칸을 보면 "모두" 라고 체크가 되어있어야 페이지가 묶여서 저장이 된다. 만약 따로 한장한장 하고 싶다면 여기서 설정을 조절하면 된다. 그리고 "페이지" 를 선택할 경우 한장 한장이 개별적으로 보이게 되지만 (일반적), "스프레드" 를 선택하는 경우에는 첫 장과 마지막장을 제외하고는 나머지 부분이 제본된 책 처럼 두 페이지씩 붙어서 나온다. 책 처럼 되어있기 때문에 보기에 편하지만 이렇게 인쇄를 넘기게 되면 사이즈에 맞춰서 인쇄가 될 수가 없기 때문에 "페이지" 를 골라줘야한다.
이렇게 내보내기를 하면 되지만
특별한 인쇄를 위한 경우 (사이즈가 독특한 경우, 재단을 해야하는 경우 등)
표시 및 도련 이라는 카테고리에 들어가서
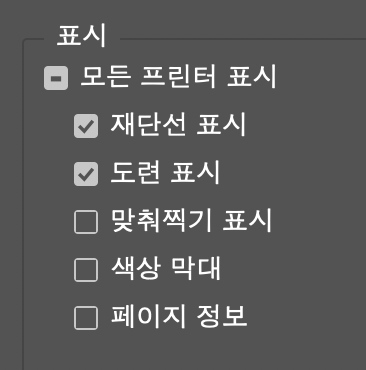
재단선과 도련 표시에 체크를 해줘야 하는 사실을 잊지 말자. 필요하다면 맞춰찍기 표시, 색상막대, 페이지 정보도 체크하면 된다.
이렇게 인디자인으로 pdf파일 저장하는 방법을 알아보았다.
'잡다한 지식' 카테고리의 다른 글
| 비정상회담 멤버 호주 블레어 근황 (0) | 2019.06.17 |
|---|---|
| [닌텐도] 동물의 숲 2020년 3월 곧 출시!! (0) | 2019.06.15 |
| 카카오 페이로 카톡 이모티콘 구매하는 법! (5) | 2019.06.12 |
| 파상풍 증상과 파상풍 예방주사 (0) | 2019.06.11 |
| [포토샵] 포토샵 자동채우기 효과, 포토샵 사진 보정 (0) | 2019.05.22 |